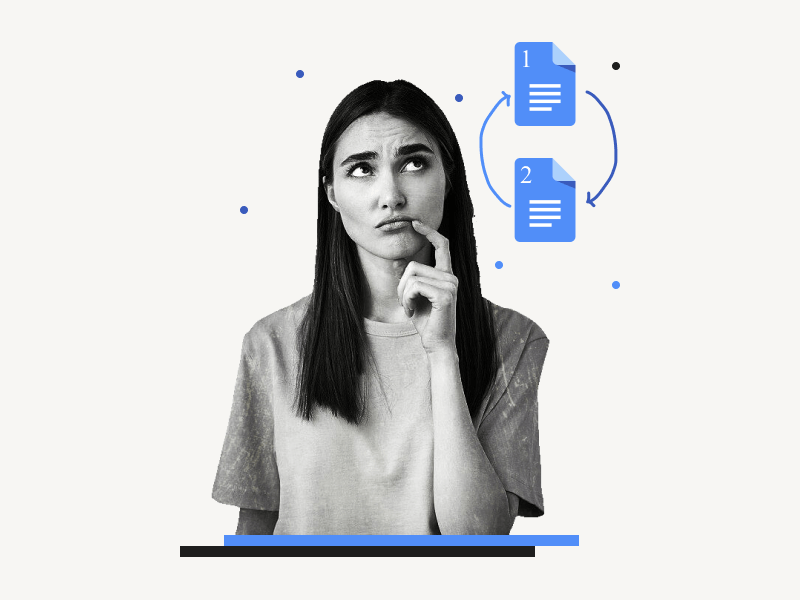Do you have trouble rearranging pages in Google Docs?
Unlike MS Word, Google Docs doesn’t have a direct way to rearrange pages.
This can make it a bit of a challenge if you have to organize a large number of pages!
But that doesn’t mean it’s impossible.
Rearranging pages in Google Docs is easy!
By following this method, you can effortlessly rearrange documents with a large number of pages without any hassle.
Let’s get started!
Also read: (opens in a new tab)
How to Start Page Numbers on Page 3 in Google Docs
How to Add Last Name and Page Number in Google Docs
How to Select Multiple Words in Google Docs
How to Share Multiple Google Docs at Once
How to Rearrange Pages in Google Docs?
Here’s how to rearrange pages in Google Docs:
Step 1: Open the document
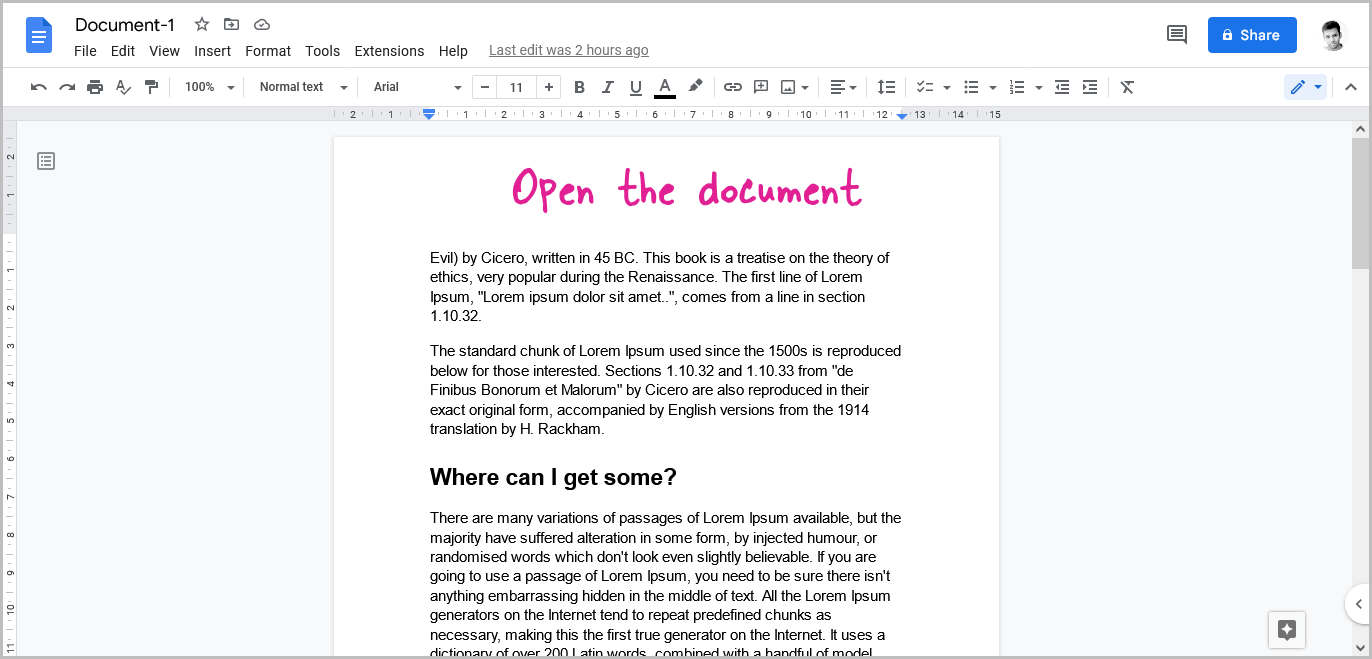
To rearrange the pages of a document, begin by opening the document in Google Docs.
Step 2: Create a new blank document
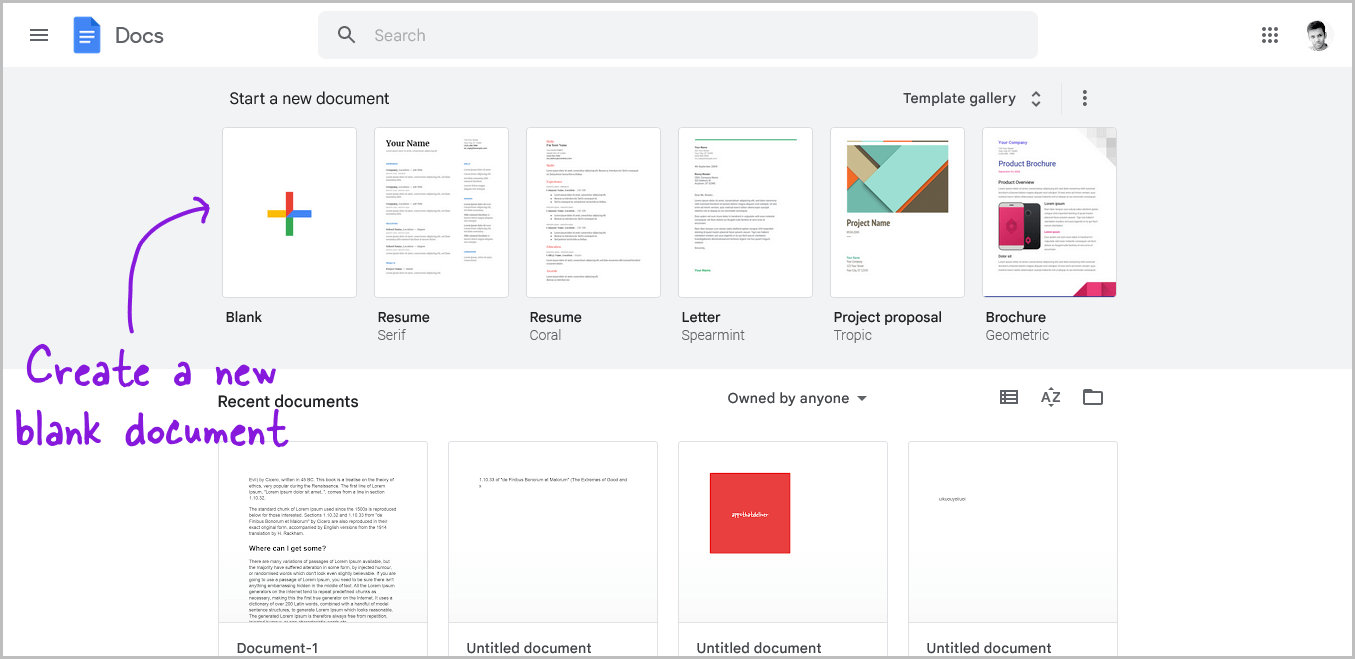
After opening the document, navigate to docs.google.com and create a new blank document.
This is a crucial step in the process because it is important to ensure that every piece of content from the original document is properly transferred over to the new document.
Step 3: Copy the content that you want on the first page, and paste it into a new blank document
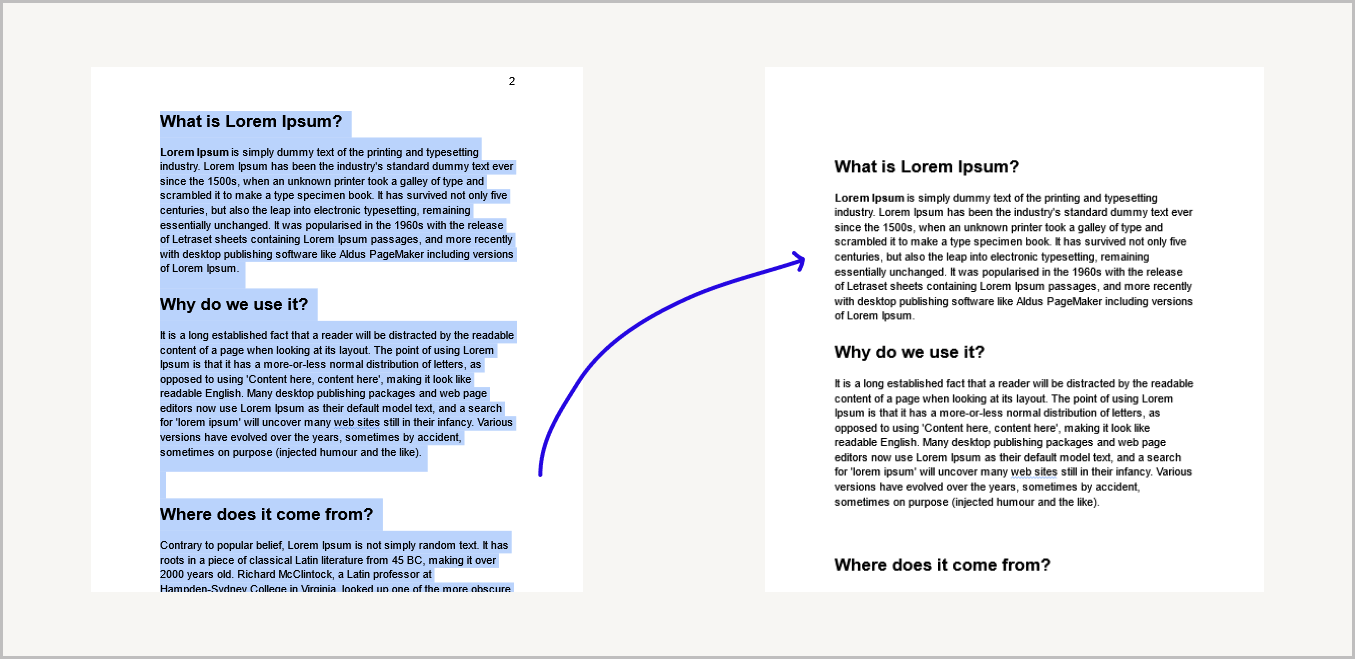
Select the specific page in the original document that you want to be the first page.
You can do this with your mouse by clicking and dragging over the content.
Once you have selected the content, press the Ctrl+C keys to copy it.
Next, switch to the new document tab where you want to add the first page.
Once you have done this, press Ctrl+V to paste the content that you copied from the original document.
This will insert the selected content as the first page of your new document.
Step 4: Copy the second page and paste it into a new document. Repeat this process for each subsequent page
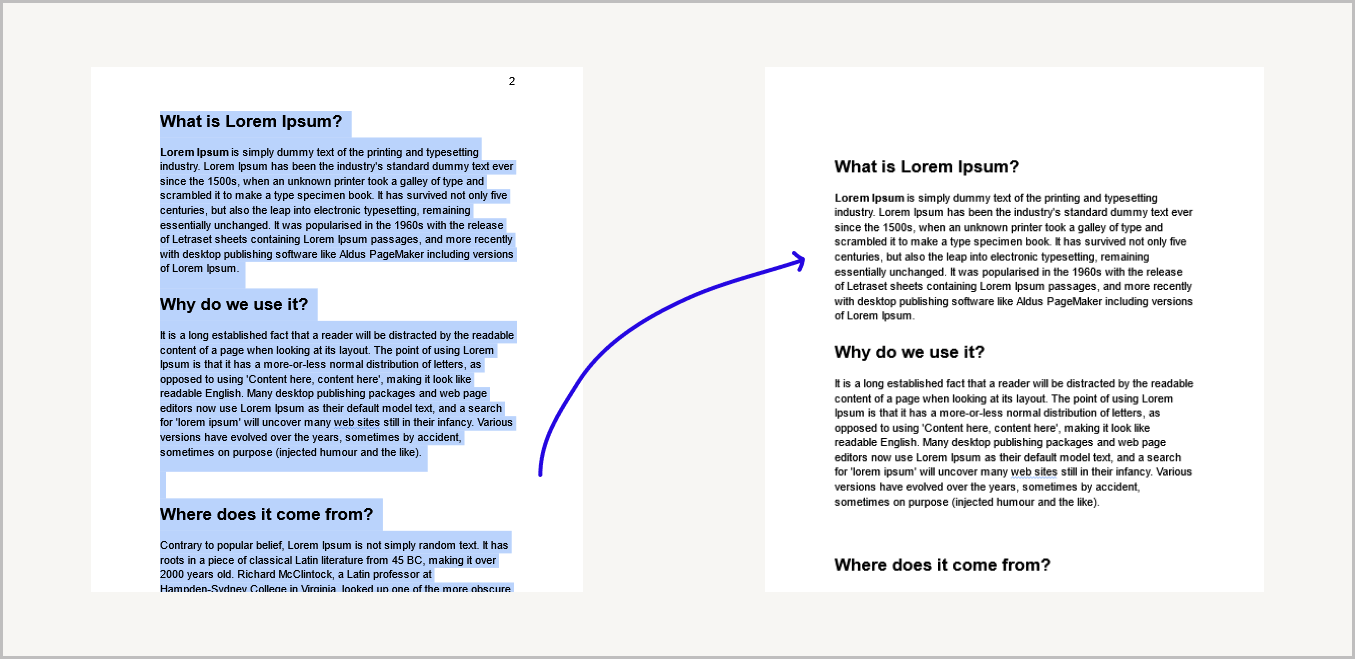
Similarly, copy the content from the original document that you want to be on the second page, and paste it into the second page of the new document.
Repeat these steps for the following pages until you have everything organized as desired.
Step 5: Rename the new document and delete the old one
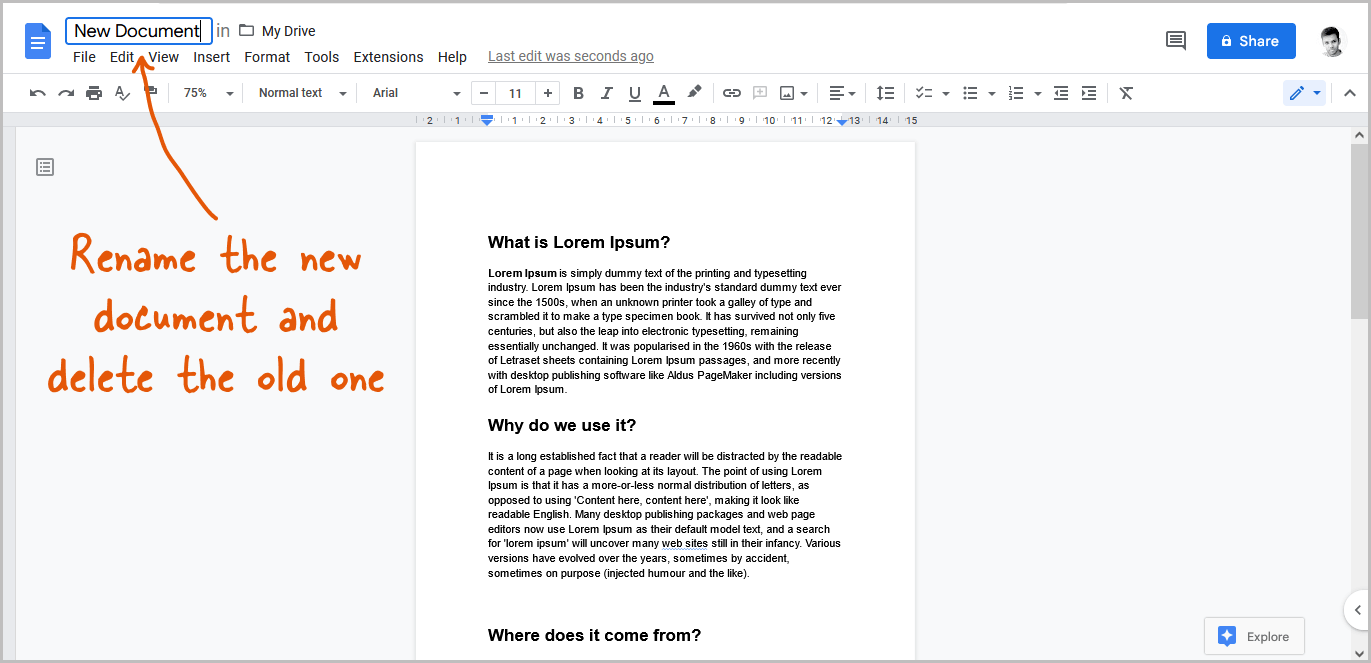
Once you have completed rearranging the pages of your Google Docs document, it’s time to give it a new name that accurately reflects its content.
To do this, simply click on the title area at the top of the document and enter the desired name.
This is an important step because it allows you to easily identify the document later on when you’re searching for it.
If you’re sure that you no longer need the original document, you can go ahead and delete it.
It will be moved to the trash bin in your Google Drive, where it will be stored for 30 days before being permanently deleted.
FAQs
Can You Rearrange Pages in Google Docs?
Google Docs doesn’t have a direct way to rearrange pages. However, you can copy and paste the pages into a new document in the order that you want.
How to Reorder Pages on Google Docs?
Follow these steps to reorder pages in Google Docs:
- Open the document
- Create a new blank document
- Copy the content that you want on the first page, and paste it into a new blank document
- Copy the second page and paste it into a new document. Repeat this process for each subsequent page
- Rename the new document and delete the old one
How to Move Pages in Google Docs?
To move pages in Google Docs, copy and paste the pages into the new document in the order that you want them to appear.
Change Page Order in Google Docs
You can copy and paste the pages into a new document in the order that you want them to appear. Then, rename the new document and delete the old one.
How Do I Change Page 1 to Page 2 in Google Docs?
Here’s how to change Page 1 to Page 2 in Google Docs:
- Open the document.
- Create a new blank document.
- Copy the content that you want on the first page, and paste it into a new blank document.
- Repeat this for the second page