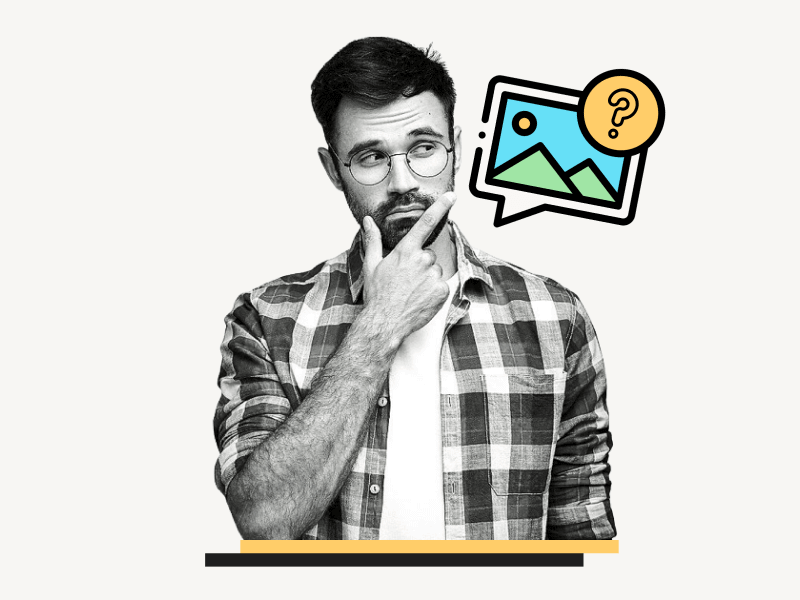Are you wondering which image formats are supported by Google Slides?
When you try to upload an image to a slide in Google Slides, you may see the “Unsupported image type” error message, leaving you wondering which image formats are supported.
However, even supported image formats may trigger this error message.
In this tutorial, I will list all the image formats supported by Google Slides and explain how to bypass the “Unsupported image type” error message for unsupported image formats.
Also read: (opens in new tab)
How to Lock an Image in Google Slides
How to Share Google Slides in Presentation Mode
How to Track Changes in Google Slides
How to Select Multiple Slides on Google Slides
Google Slides Error Rendering Shape
Google Slides Supported Image Formats
By default, only PNG, JPEG, or GIF formats are supported in Google Slides. However, you can use other image formats by uploading them to Google Drive and then inserting them into Google Slides from there.
When uploading images directly to Google Slides by dragging and dropping them into a slide, only a limited number of image formats are supported.
The supported formats include PNG, JPEG, and GIF, and the file size should not exceed 50 MB. Additionally, the image cannot exceed 25 megapixels in size.
You can bypass these limitations by uploading the image to your Google Drive.
Then, go to Google Slides and select Insert > Image > Drive.
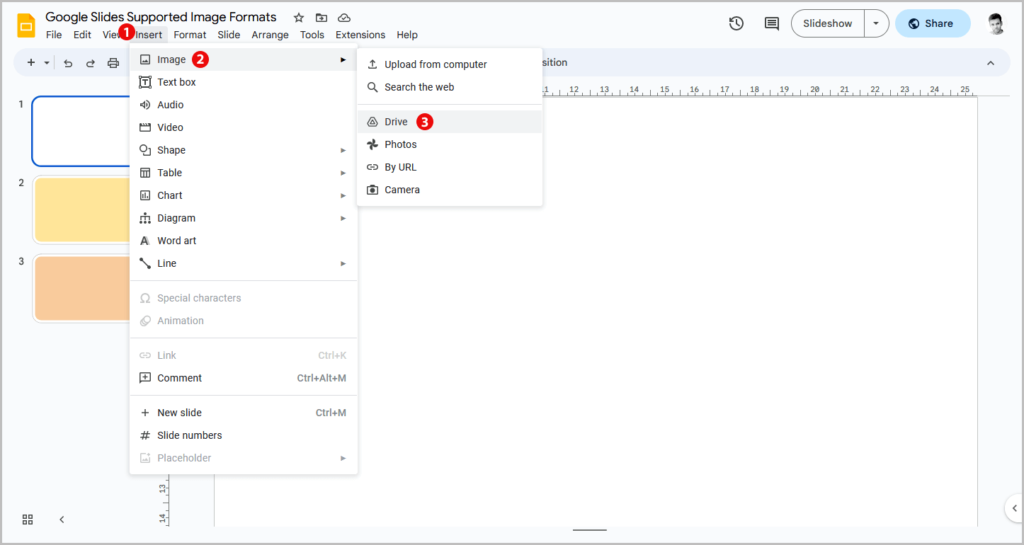
Choose any unsupported image format, and you’ll see it inserted without any error message.
For instance, Google Slides does not support the HEIC image format.
Nevertheless, I managed to insert the HEIC image into my slide by first uploading it to Google Drive, and then to my slide.
I have explained this entire process in this guide: How to Insert HEIC Into Google Docs/Slides.
FAQs
What are unsupported image types in Google Slides?:
Google Slides supports only a limited number of image formats, which include PNG, JPEG, and GIF. Other image formats are considered unsupported by Google Slides. However, these unsupported formats can still be inserted into a slide by first uploading them to Google Drive and then inserting them from there.
Does JPEG work on Google Slides?
Yes, JPEG is one of the supported image formats in Google Slides.
What format can be imported to Google Slides?
By default, only PNG, JPEG, or GIF formats are supported in Google Slides. However, you can use other image formats by uploading them to Google Drive and then inserting them into Google Slides from there.
Does Google Drive support JPG?
Yes, Google Drive supports JPG, as well as PNG, JPEG, and GIF.
What image types are supported by Google?
Google Slides supports PNG, JPEG, and GIF image formats by default. Other image formats can be used by uploading them to Google Drive first.
Why does it say unsupported file type on Google Slides?
This error message appears when a user tries to upload an image in an unsupported format directly to Google Slides.
Conclusion
In conclusion, it’s important to know which image formats are supported by Google Slides to avoid the “Unsupported image type” error message.
Keep in mind that even supported image formats may trigger this error message, so it’s best to upload images to Google Drive first to avoid this issue.
Here’s a summary of what we covered in this article:
- PNG, JPEG, and GIF are the image formats supported by Google Slides by default.
- Unsupported image formats can be uploaded to Google Drive and then inserted into Google Slides from there.
- When uploading images (PNG, JPEG, and GIF) directly to Google Slides, the file size should not exceed 50 MB and the image cannot exceed 25 megapixels in size.
- The “Unsupported image type” error message appears when a user tries to upload an image in an unsupported format directly to Google Slides.
By following these guidelines, you can ensure that your images are compatible with Google Slides and avoid any frustrating error messages.